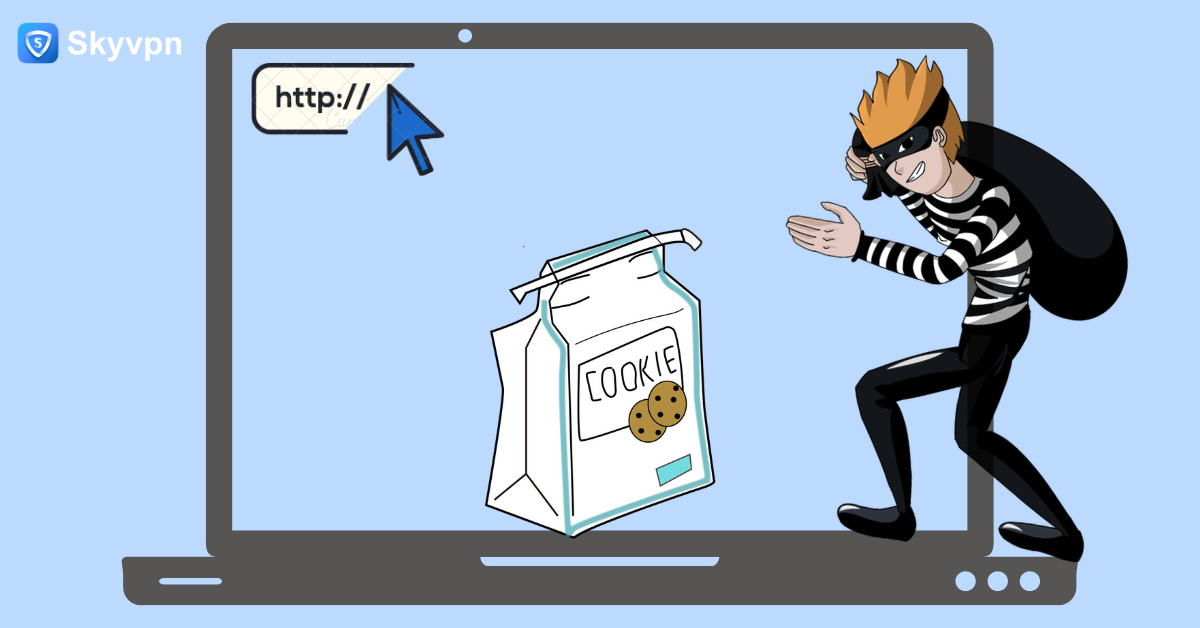
Every website you visit asks for your allowance on your cookies. Cookies in our life taste great but the cookies on the Internet are quite different. Some optimize your browsing experience since the cookies allow your account login information remembered and it can be automatically filled in as soon as you step on that website. However, your privacy is also challenged by cookies. It’s necessary to know more about website cookies and learn how to remove them on browsers for your online privacy’s sake.
What are Cookies?
Definition
Cookies, also called Internet cookies, web cookies or HTTP cookies, are a type of small text files containing all the interaction between you and a website. As soon as you visit a website, a cookie will be generated by the website, based on which your identity as a user will be recognized.
The data contained in a cookie file is so little that fails to be used to recognize your real identity. It usually includes:
- The name of the website domain that sent the cookie;
- The cookie’s expiration date;
- A unique ID that is randomly generated, which is beneficial to recognize a returning user.
Classification
Based on the difference on how cookies work, cookies can be classified into session cookies, permanent cookies and third-party cookies.
Temporary Cookies
Session cookies, also called temporary cookies, are stored in temporary memory and won’t be expired. Session cookies are established when users enter the website and only serve as they browse the web pages. Once the browser is closed, the cookies will be permanently deleted. Session cookies won’t collect any information from your device so that they won’t cause any harm to your online privacy.
Permanent Cookies
Permanent cookies can help websites remember and recognize the identity of website visitors. Do you notice you are suggested to click “Keep me logged in” on a website? That is the role permanent cookies play. Permanent cookies testify the identities of users so that users won’t need to refill their login information again and again if they visit the website repeatedly. Permanent cookies can help websites remember numerous settings like your preferred language, theme or what you left in the shopping basket on a shopping website.
Permanent cookies bring forward convenience to website users because they don’t need to reenter the login information. When it comes to privacy and security, however, it’s optimal to ban them. Once the website or your devices get hacked, your personal data will possibly be leaked through permanent cookies.
Third-Party Cookies
Third-party cookies are usually used to track users across sites. Then, advertisers will be able to serve you targeted ads based on the accumulated data from due to third-party cookies. Third-party cookies are usually set on websites with external content or sources like ads and banners leading to external websites.
Supercookies
The reason why supercookies are regarded to be super lies in the fact that they can be embedded into your device without any of your knowledge. Worse still, you can hardly get those cookies removed. Moreover, they contain so much information, including browsing histories, identity verification information and ads tracking data. Therefore, they are badass cookies that you should avoid.
Do Cookies Cause Any Harm?
First, never mix cookies with viruses.
Compared with viruses, cookies are harmless unless your privacy is compromised by them. As marketing technologies become increasingly complicated and the Internet becomes increasingly popular, it’s possible cookies may get “crazy” and be used to steal Internet users’ online data. They could be attacked by hackers and your online information will be exposed and abused.
To stop being tracked by any party, it’s suggested that cookies should be cleared so as to protect your online identity against theft.
A Step-by-Step Guide on How to Delete and Manage Cookies
Delete and Manage Cookies on Computer
How to Clear Cookies on Google Chrome
Step 1. Click the three vertical dots at the right upper corner of the Google Chrome browser and enter its Settings page.
Step 2. Enter the “Privacy and Security” channel on the left list.
Step 3. Click the “Clear browsing data” to enter the cookie deleting window.
Step 4. Select “All time” as Time range and tick the “Cookies and other site data” and then click the “Clear data” button to finish the deleting.
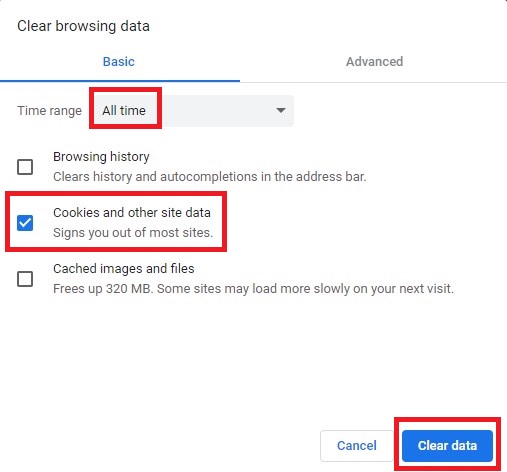
How to Manage Cookies on Google Chrome
To manage your preferred settings of cookies on Google Chrome, the following steps should be followed.
Step 1. Click the three vertical dots at the right upper corner of Google Chrome browser and enter its Settings page.
Step 2. Click “Cookies and other site data” to enter the cookie settings page on Chrome.
Step 3. On this page, you’re allowed to set your preferred settings about cookies, including Block third-party cookies in incognito or Block all third-party cookies. Moreover, you can also enable the “Clear cookies and site data when you quit Chrome” or allow specific websites to always use cookies or never use cookies, etc.
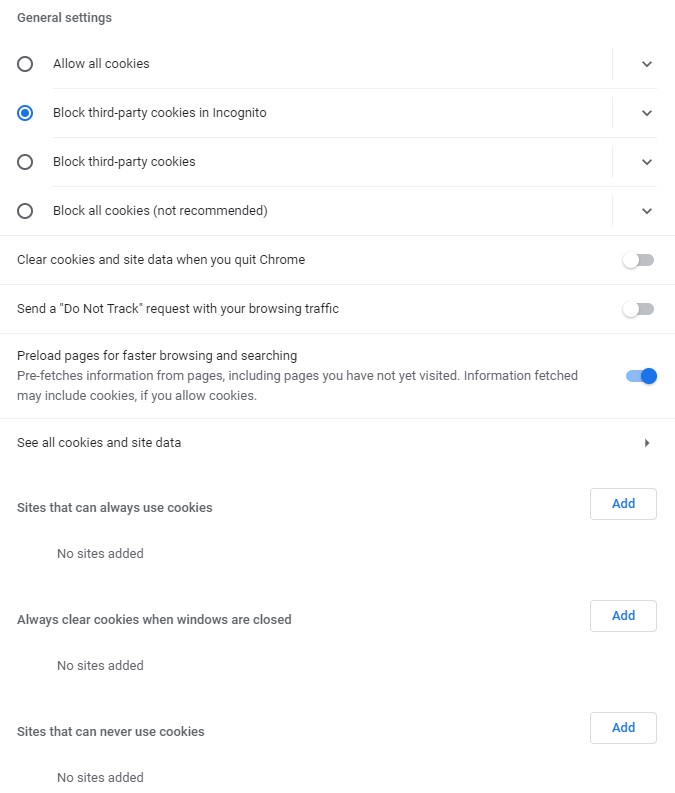
How to Clean Up Cookies on Firefox
Step 1. Click the three horizontal lines at the right upper corner of Mozilla and click the “Options”.
Step 2. Click the “Privacy and Security” item on the left list and go to the “Cookies and Site Data”.
Step 3. Click the “Clear Data” button to enter the cookies deleting window where the “Cookies and Site Data” is ticked, and the “Clear” button is clicked.
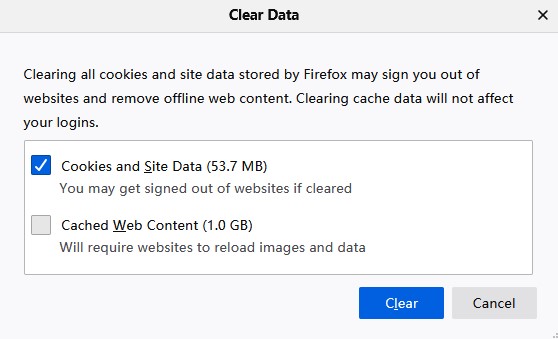
If you only want to delete the cookies on one website on Firefox, you can click the “Manage Data” button to enter the cookies managing page where corresponding websites are selected and removed.
How to Manage Cookies on Firefox
To change your preferred settings on cookies, the following steps should be followed:
Step 1. At the page of Privacy & Security, click the “Standard” and cross-site tracking cookies will be stopped. “Strict” and “Custom” can be also selected and most of them can block the known trackers and third-party cookies. Exceptions can be also set for certain websites.
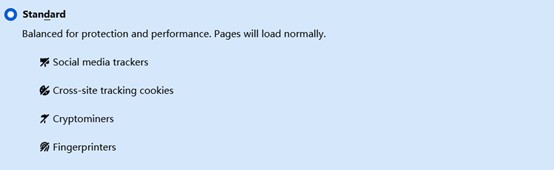
Step 2. To delete cookies when Firefox is quit, scroll to the “Cookies and Site Data” and select the “Delete cookies and site data when Firefox is closed”.
How to Clear Cookies on Windows Edge
Step 1. Click the three horizontal dots at the right upper corner of Windows Edge and click the “Settings”.
Step 2. Click the “Privacy, search, and services” button on the left list.
Step 3. Scroll to the “Clear browsing data” and click the “Choose what to clear” button to enter the cookies deleting window on Edge.
Step 4. Select the “Cookies and other site data” and click the “Clear now” button to finish up cookies deleting.
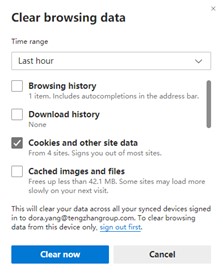
How to Manage Cookies on Windows Edge
Step 1. Redo the step 1 in the above part.
Step 2. Click the “Cookies and site permissions” on the left list on this page and click the “Manage and delete cookies and site data”.
Step 3. On the cookies settings page, you can enable the “Block third-party cookies” to stop all third-party cookies from any website or block the third-party cookies from a certain website.
How to Delete Cookies on Windows Internet Explorer
Step 1. To delete cookies on Windows Internet Explorer, click the “Tools” icon on the right upper corner of the explorer and select “Internet options”.
Step 2. In the General tab, go to “Browsing history” and select “Delete”.
Step 3. Tick the “Cookies and website data” box and click the “Delete”.
Delete and Manage Cookies on Mobile
How to Clear Cookies on Google Chrome on Android and iOS
Step 1. Click the vertical three dots at the right upper corner of Google Chrome app and select “Settings”.
Step 2. Click “Privacy and security” and select “Clear browsing data” to enter the cookies deleting window.
Step 3. Select “Cookies and site data” and click the “Clear” button to finish up cookies deletion.
How to Clear Cookies on Mozilla Firefox on Android
Step 1. Open the Firefox on Android mobile phone and click the three vertical dots at the right lower corner of the app.
Step 2. Select “Settings” and click “Privacy & Security”.
Step 3. Click “Delete browsing data” to finish up cookies deleting.
How to Clear Cookies on Mozilla Firefox on iOS
Step 1. Open the Firefox on iOS phone and click the three horizontal lines at the right lower corner of the app.
Step 2. Select “Settings” and then “Data Management”.
Step 3. Find “Cookies” and click the “Clear Private Data” button to finish up cookies deleting on Firefox on iOS.
How to Clear Cookies on Safari on iOS
Step 1. Tap the “Settings” icon on iOS and go to the “Safari” on the list of apps installed on your iOS.
Step 2. Click “Clear History and Website Data” and confirm. Then, the cookies deleting is finished.
To block cookies, you can enable “Prevent Cross-Site Tracking” or “Block All Cookies”.
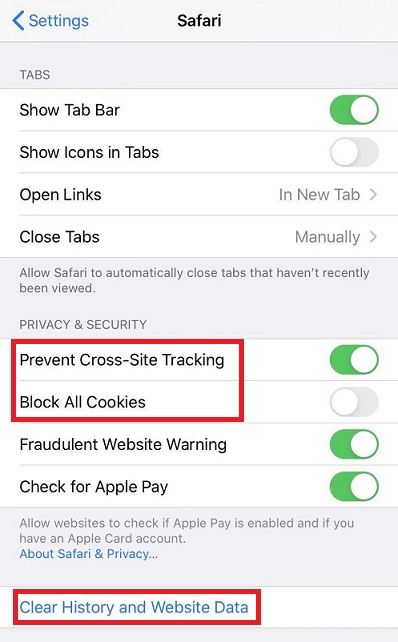
Bottom Line
Cookies remember your visiting information on certain websites.
Not all cookies are “evil” but permanent cookies, supercookies and third-party cookies should be avoided.
It’s not difficult to set your cookies on your device, computer or mobile.
FOLLOW US
