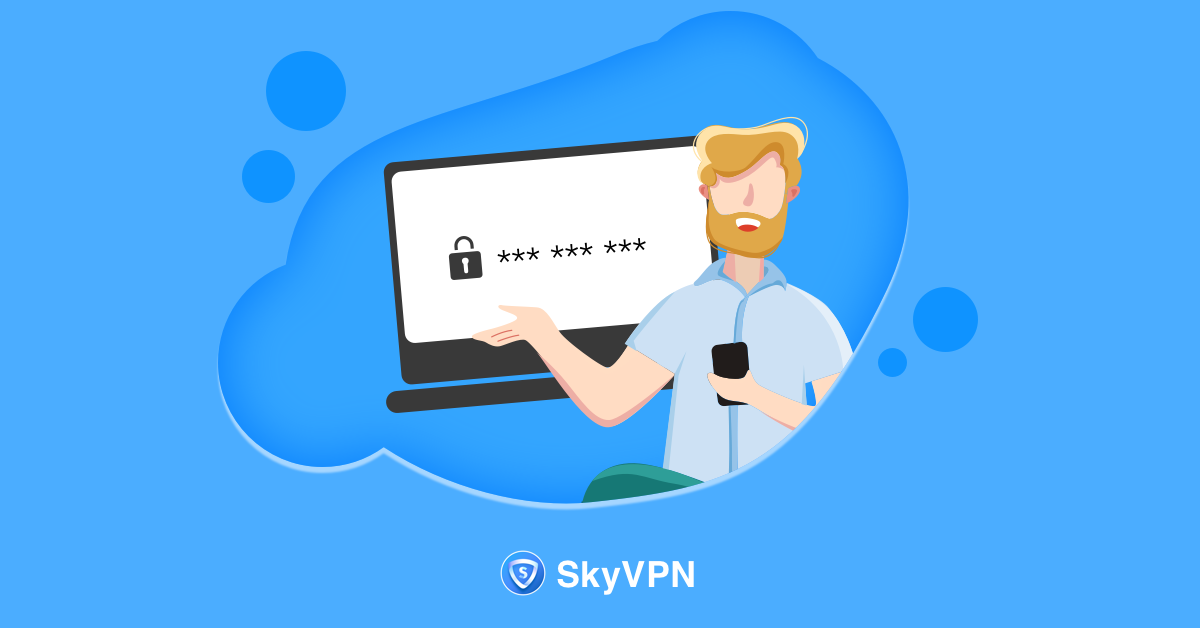
Have you ever met any of the following situations?
Forgot your WiFi password.
Need WiFi network password to log in another device.
Don’t want to ask WiFi password for the second time when you’re a guest.
You’re not alone. Then you need to know how to find saved WiFi password on your devices including macOS, iPhone, Windows, and Android. Here’s the guide for you.
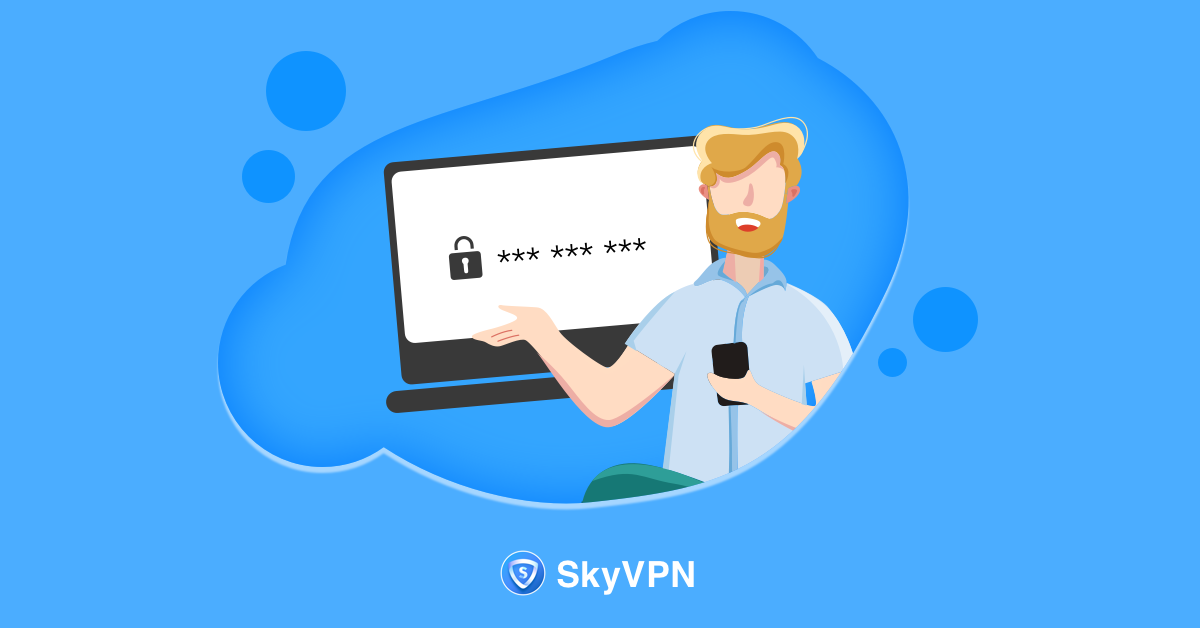
How to See Saved Wi Fi Password on macOS
It’s a piece of cake to see your saved WiFi password on macOS. You can use Keychain Access app to see the password.
Step 1: Press “Command + Space” or click the magnifying lens icon on the right upper corner of your desktop to open Spotlight, search Keychain Access and open it.

Step 2: Fill the name of wireless network you’ve got your device connected to in the search bar.
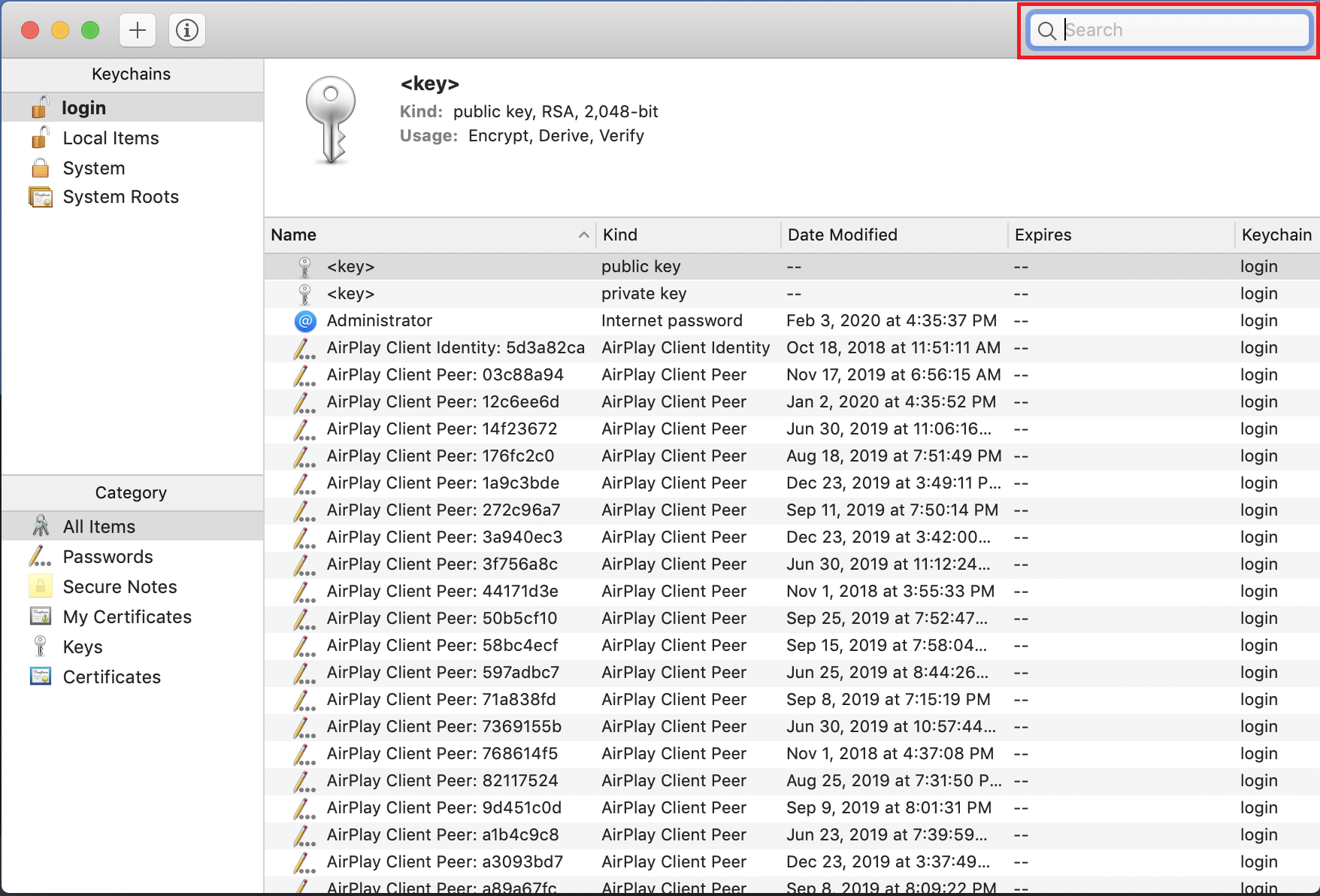
Step 3: As you find the name of targeted WiFi, double click on it to see the password entry. Don’t forget to tick the “Show Password” box at the bottom to see your WiFi password in plain text. As you click “Show Password” box, you’re required to fill in User Name and Password of your mac. With both items filled, click ‘Allow’.
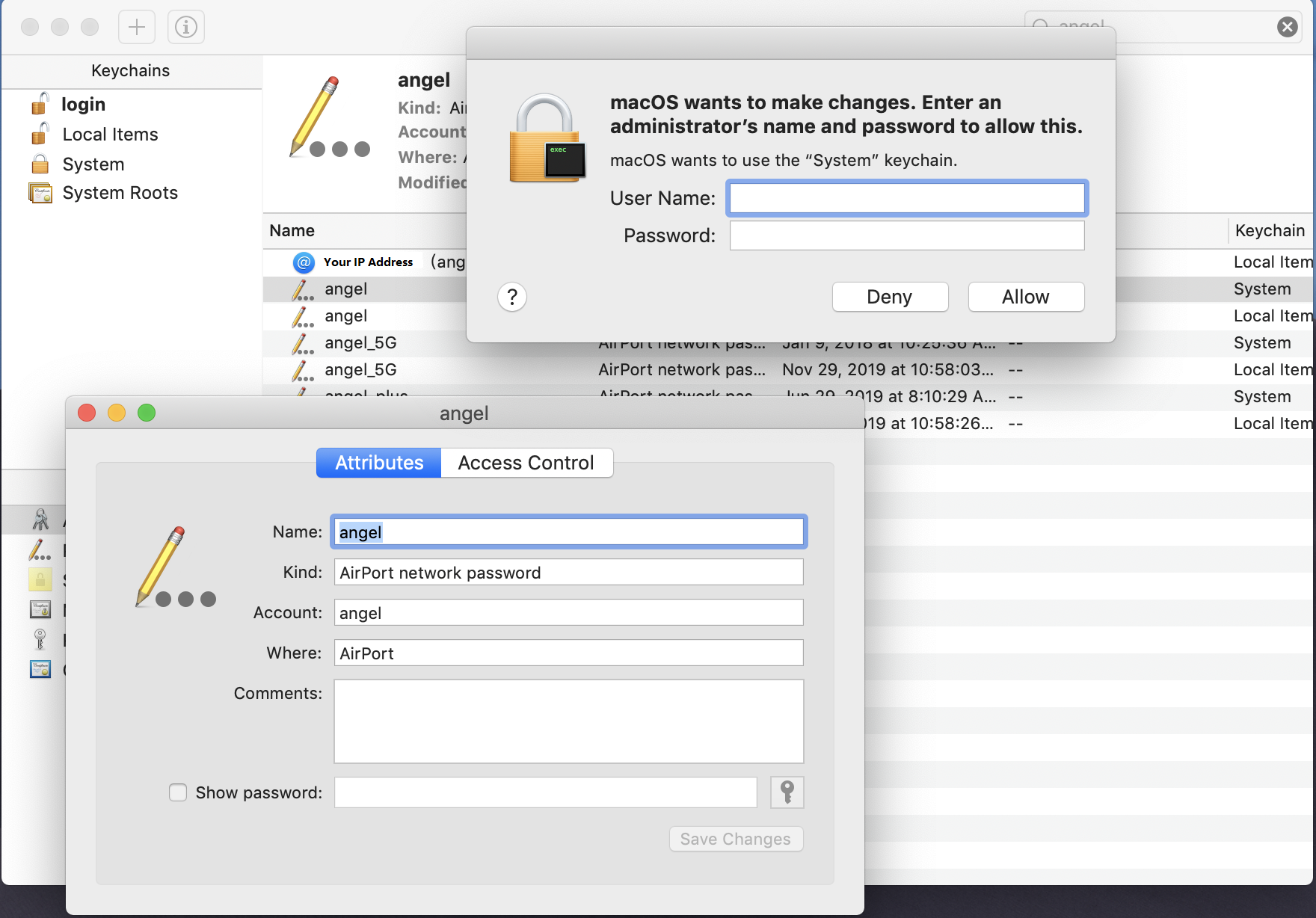
Step 4: You’re all set to see the WiFi password in the box after “Show password”.
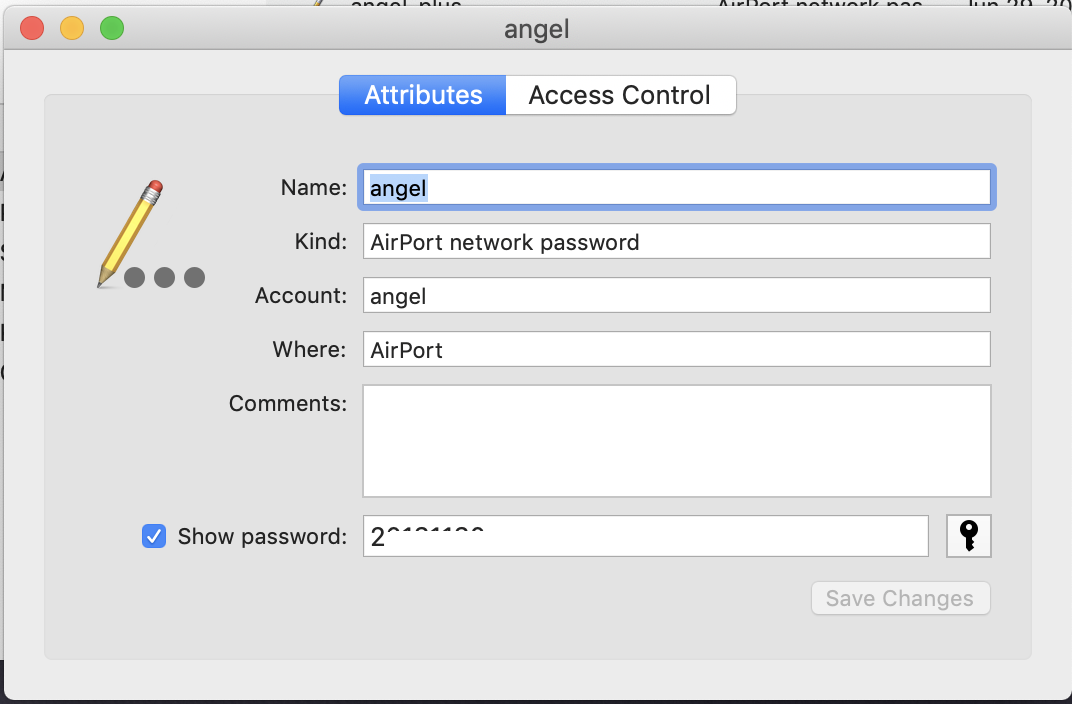
How to See Saved Wifi Password on iPhone
It’s not so easy to see saved WiFi password on iPhone as on macOS. Sadly, if you don’t have a mac with the same Apple account as your iPhone, the following method to view saved wifi password doesn’t work on your iPhone.
First, enter your iPhone’s Settings and search iCloud. Second, find Keychain Access in iCloud and turn it on.
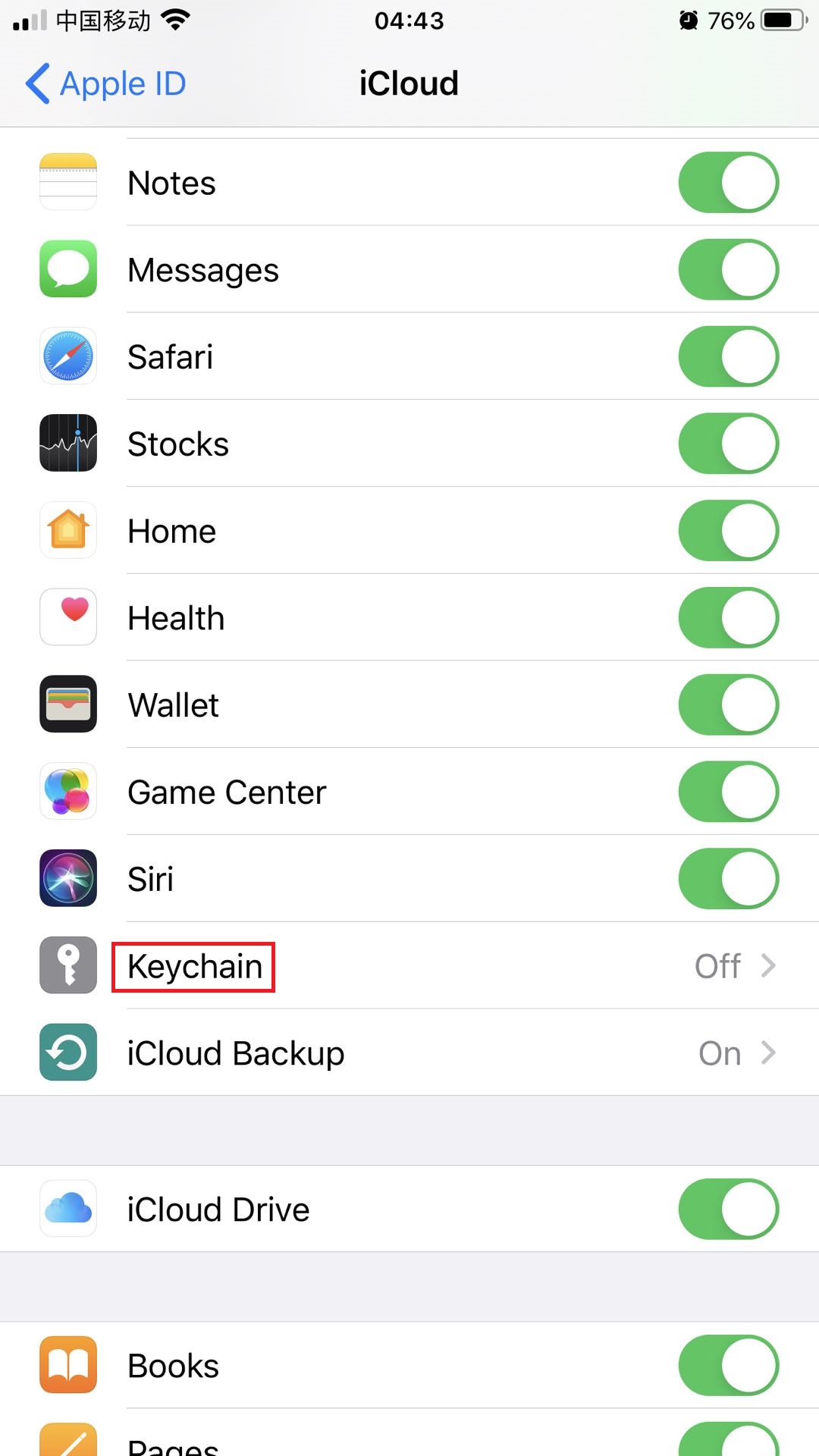
Then, return to Settings and turn on your Personal Hotspot.
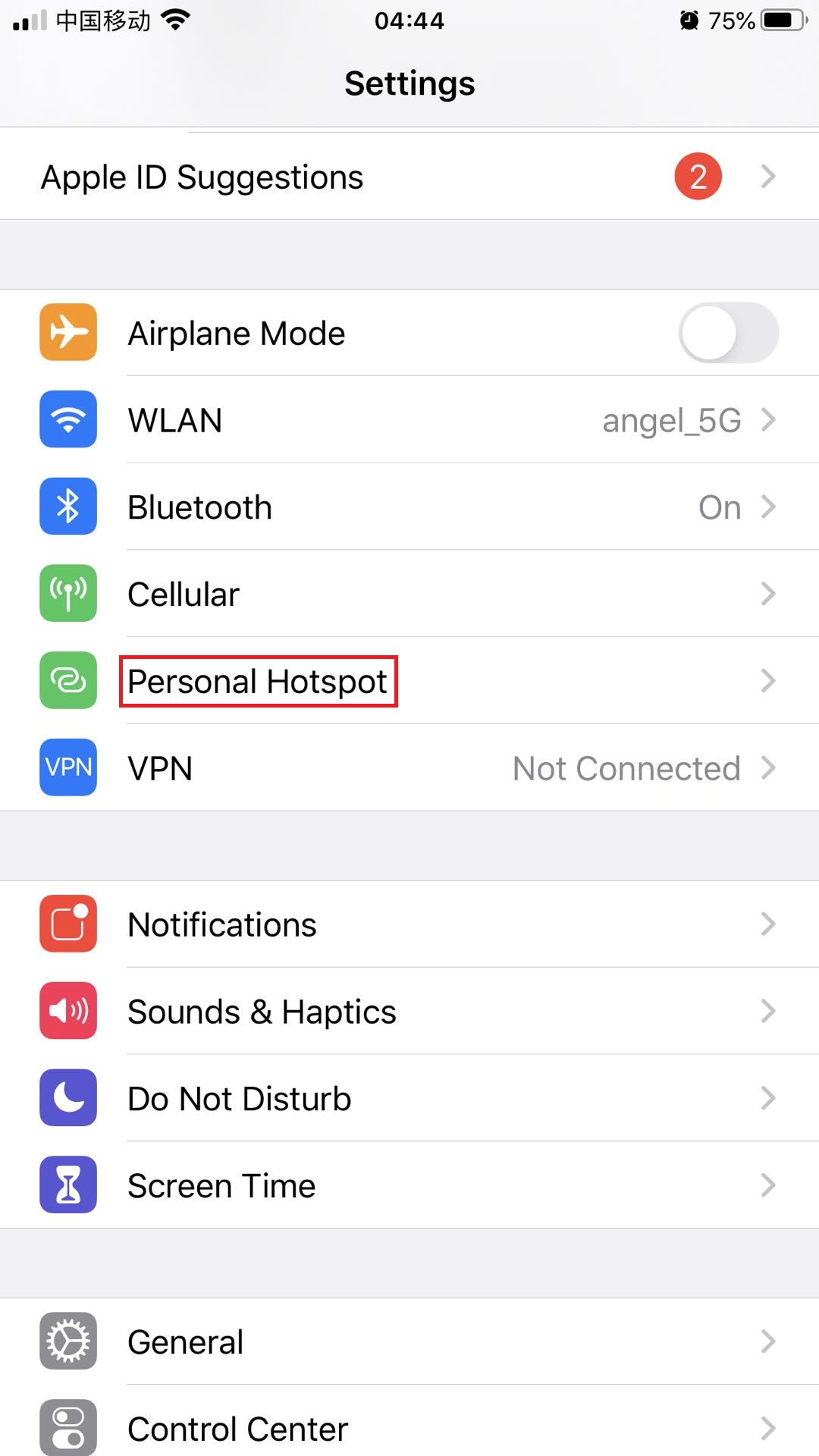
Now, you can see your WLAN Password below the on/off button. But note that’s not the WiFi password you want to find.
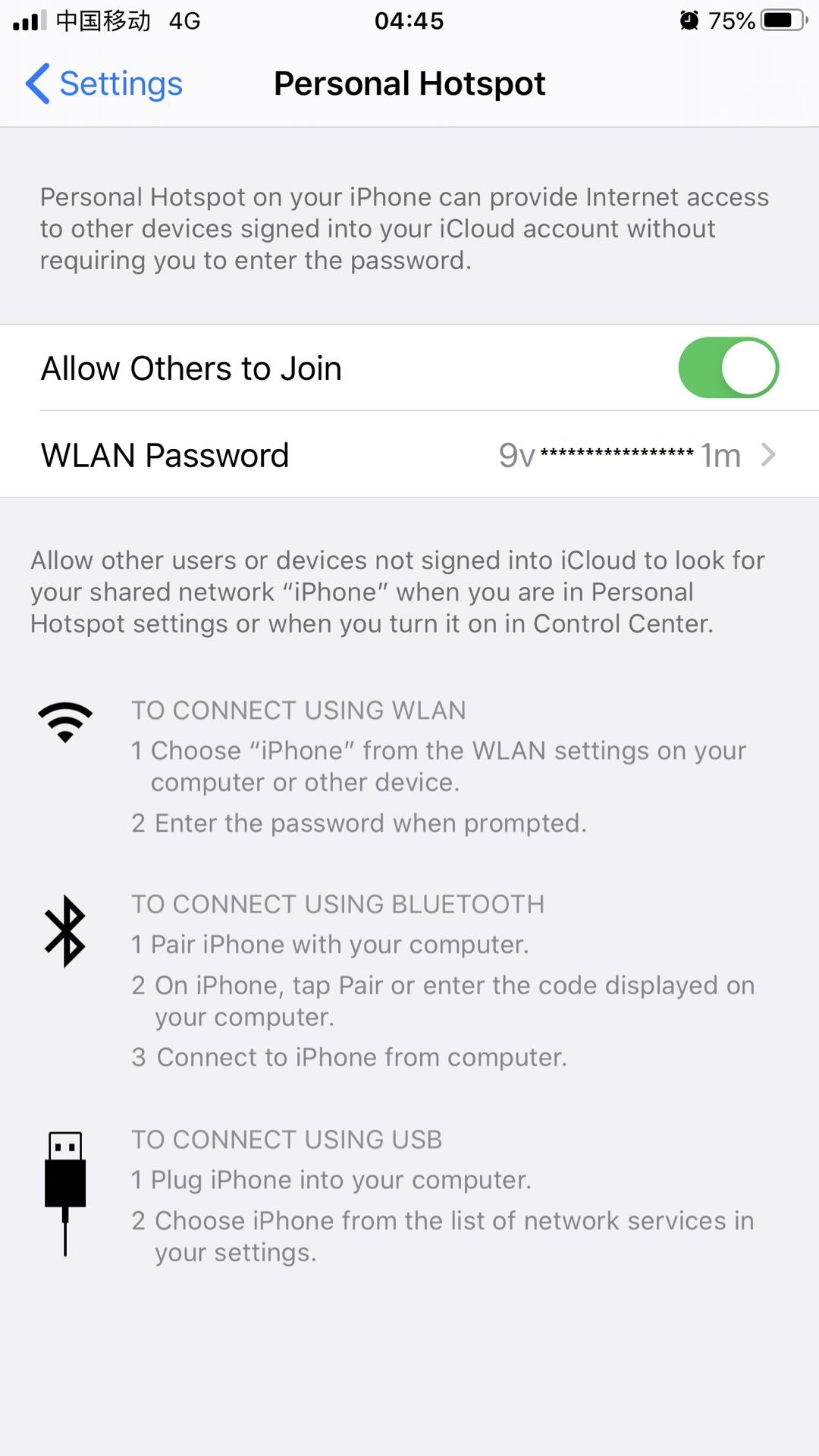
Next, open your mac. Get your iPhone and mac connected through Personal Hotspot.
Once the wireless connection is achieved between your iPhone and mac, you can refer to the steps of How to See Saved Wifi Password on macOS above to find the password.
How to See Saved Wifi Password on Windows
If you use Windows laptop or PC to get connected with WiFi networks, Windows will remember the password of the WiFi network. NGL, you can find the WiFi password on any Windows device that is or was connected to this WiFi network.
First, right click on the “Wireless Network” icon at the lower right corner of Windows operating system and click “Open Network and Sharing Center”.
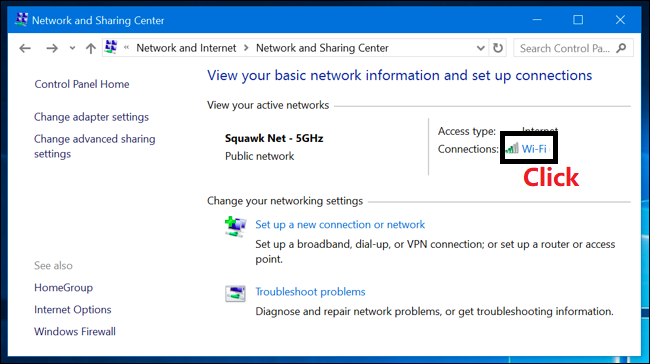
Then, click the current WiFi network and select status on the drop-down menu.
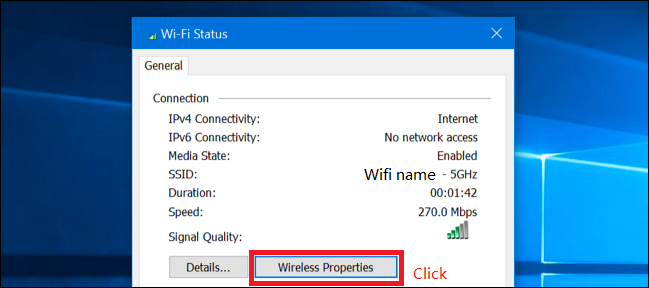
Next, click the “Wireless Properties” and you’ll see a pop-up window. Click on the ‘Security’ tab, check the box next to ‘Show characters’ to dispaly the Network security key.
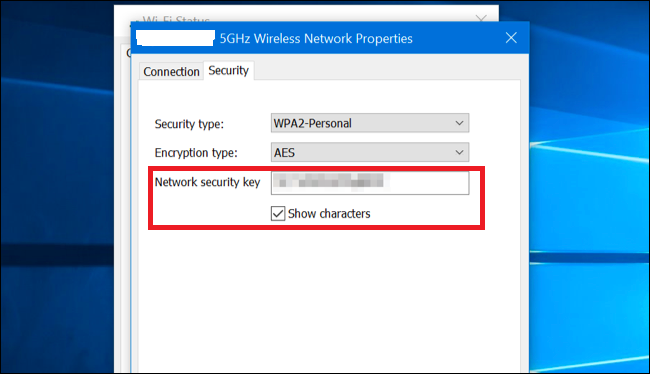
How to See Saved Password of Wifi on Android Device
It’s also easy to find WiFi password on Android devices. In this guide, Galaxy S9+ is used to display each step of finding your saved password of WiFi. Different devices may vary slightly.
First, go to Settings and click Connections.
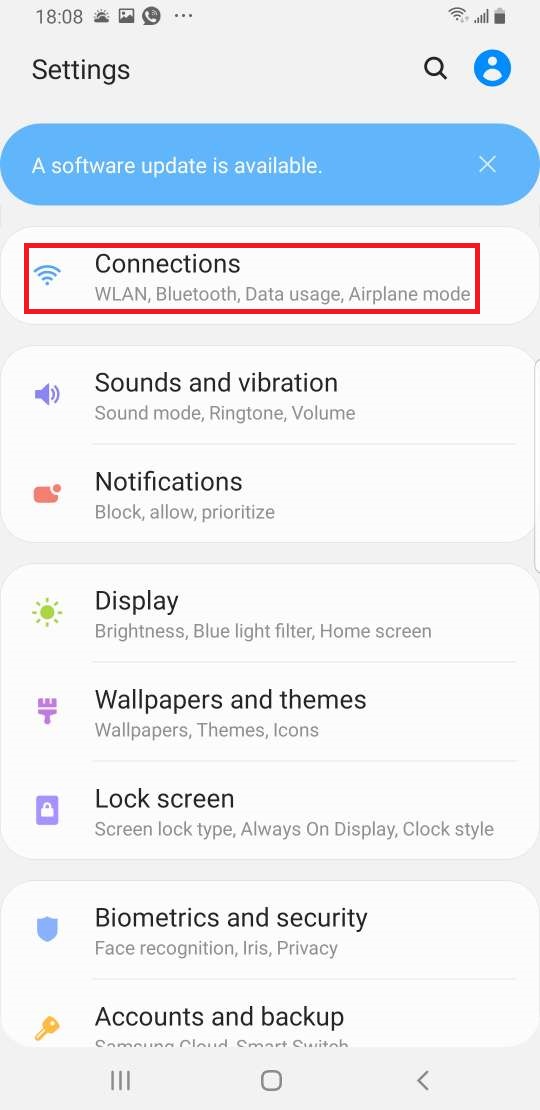
Second, Turn on the WiFi network.
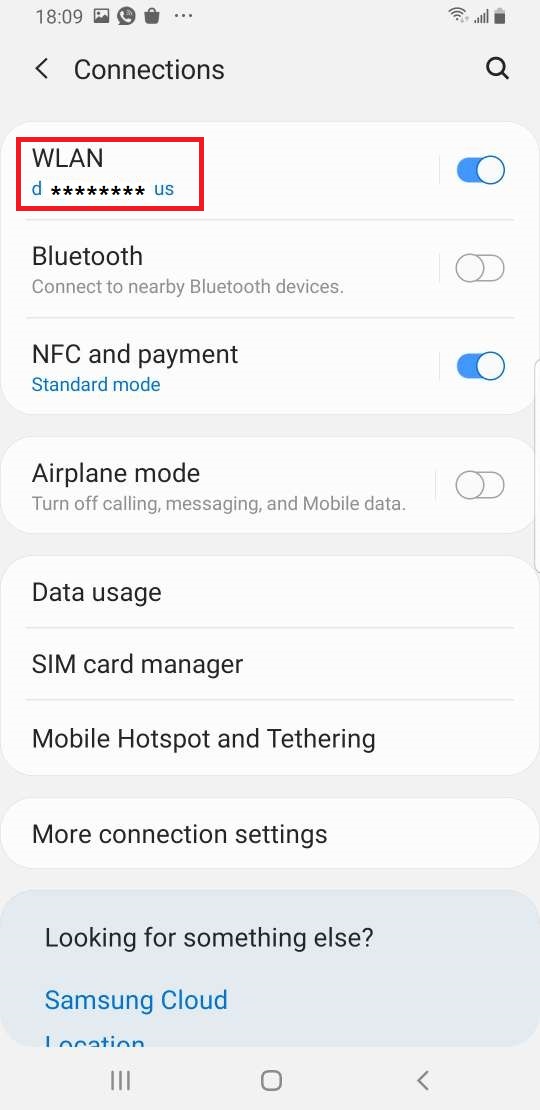
Next, click the WiFi network for details and double click as shown below.
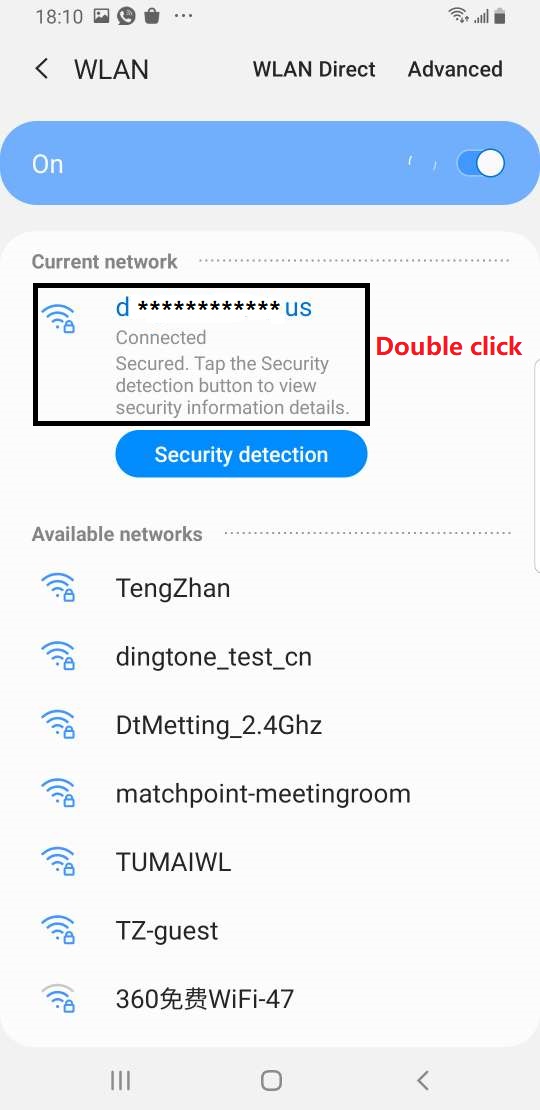
Then you’ll get a QR code. By scanning this code, you’ll automatically get connected to the WiFi network without entering the password. Easy and fast!
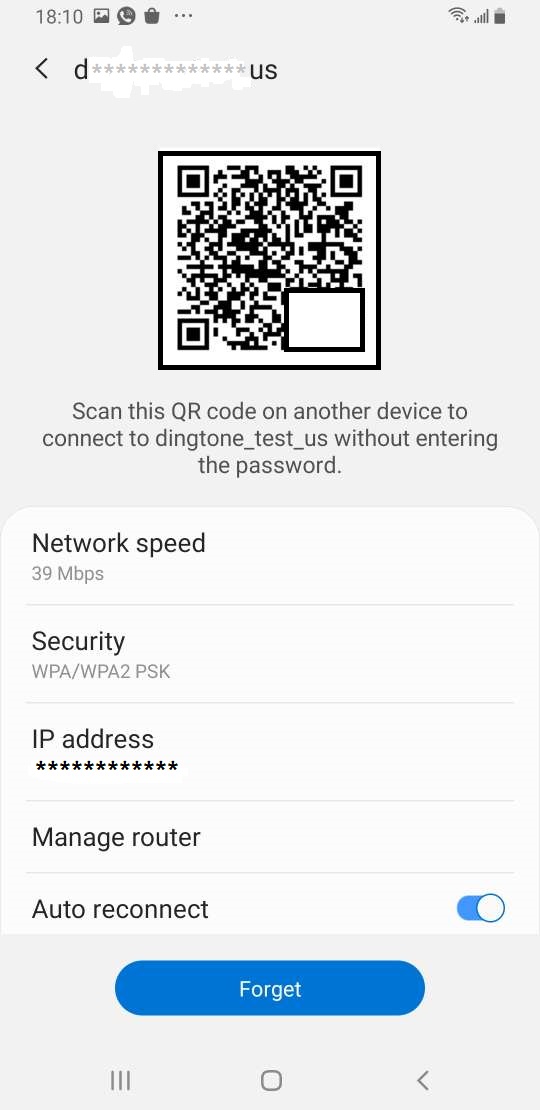
Some Security Tips for Your Internet Security
1. Keep your wifi password private and don’t tell others unless you are 100% sure about the security;
2. Don’t always use the same password in all your accounts;
3. Use strong wifi passwords to boost your online security and privacy;
4. Use multi-factor authentication to stop your wifi password from being known;
5. Use a VPN to hide your IP address so that you can browse anonymously with your browsing activities untracked.
